An overview of the latest Microsoft updates for May 2025 covering Microsoft Copilot, Microsoft Teams, SharePoint Online and Microsoft 365 Apps.
Main Menu
Cloud Services
Collaboration and Communication
Security and Compliance
Automation and Development
Digital Workspace
Artificial Intelligence
Overall Microsoft 365 Services
Main Menu
Starfleet Stash App
Asset & Inventory Management App
Penthara Org Chart
- Cloud Services
- Collaboration and Communication
- Security and Compliance
- Automation and Development
- Digital Workspace
- Artificial Intelligence
- Overall Microsoft 365 Services
- Starfleet Stash App
- Asset & Inventory Management App
- Penthara Org Chart
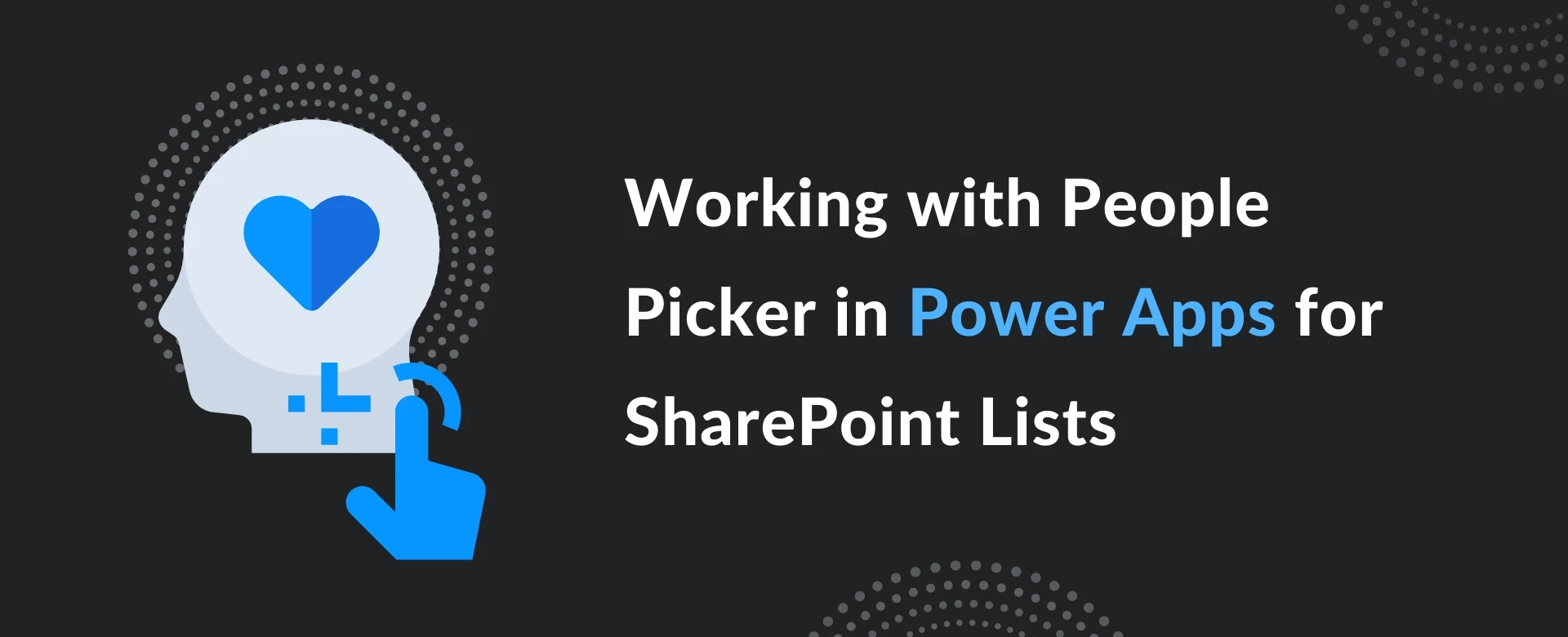
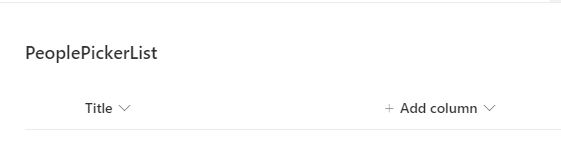
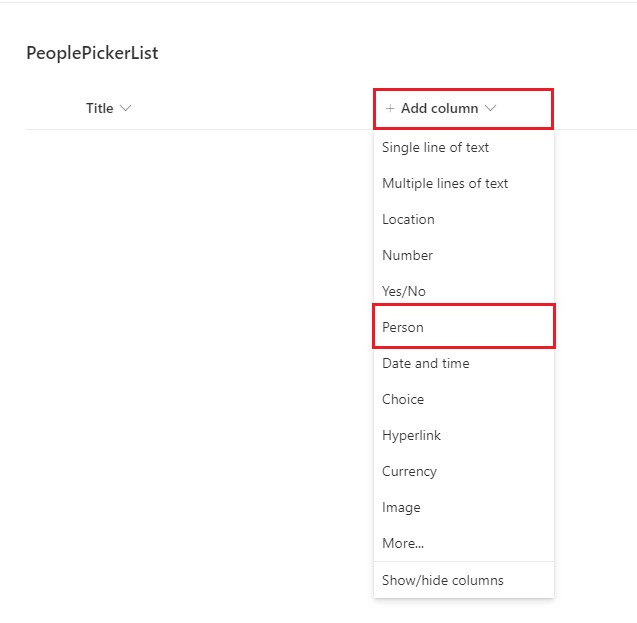
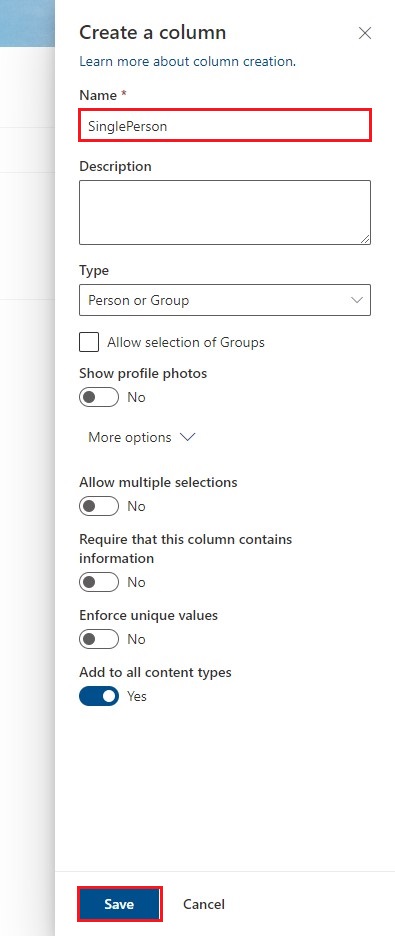
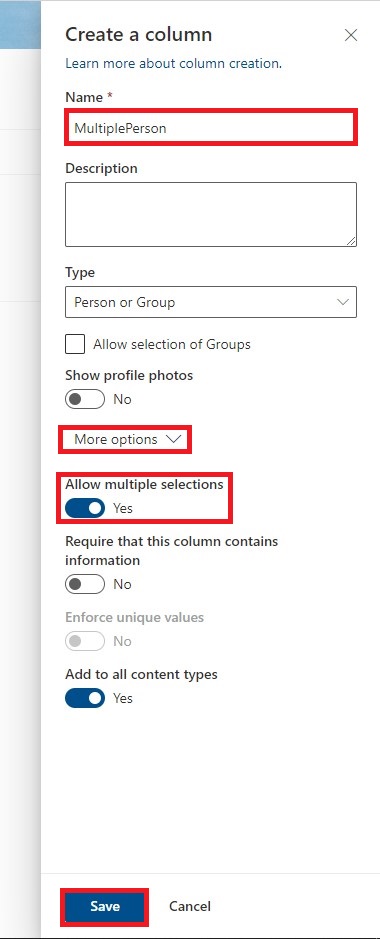
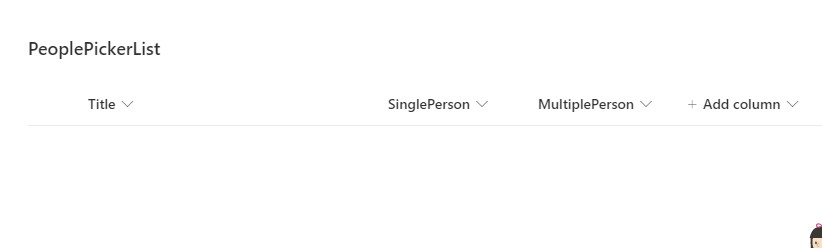
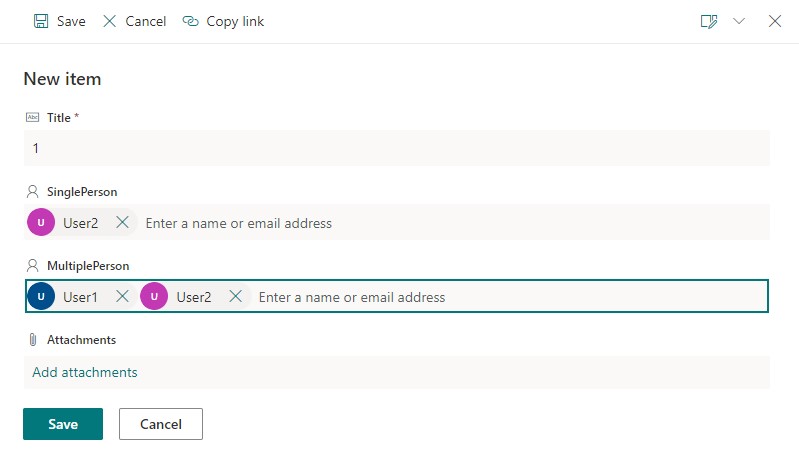
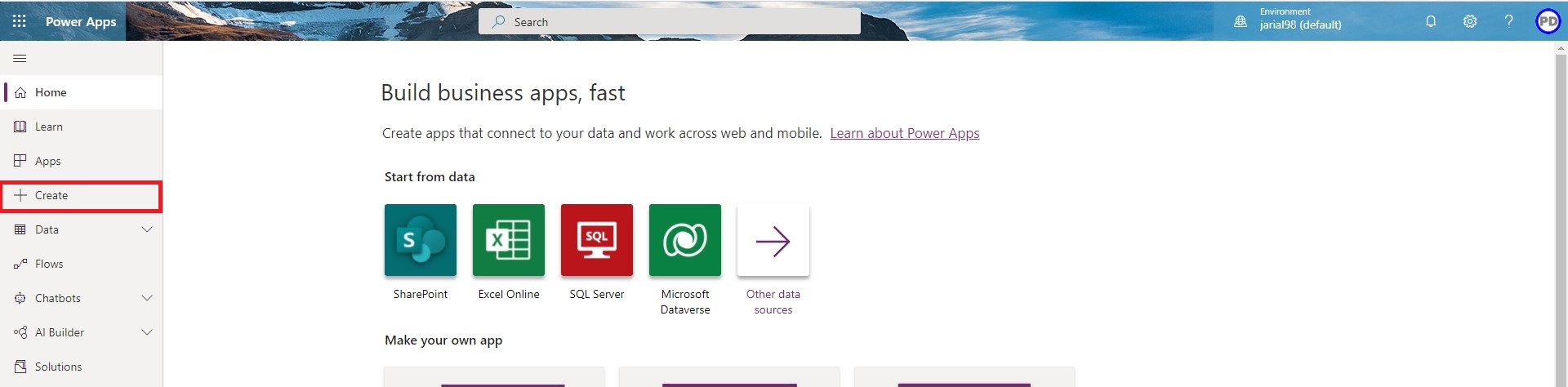
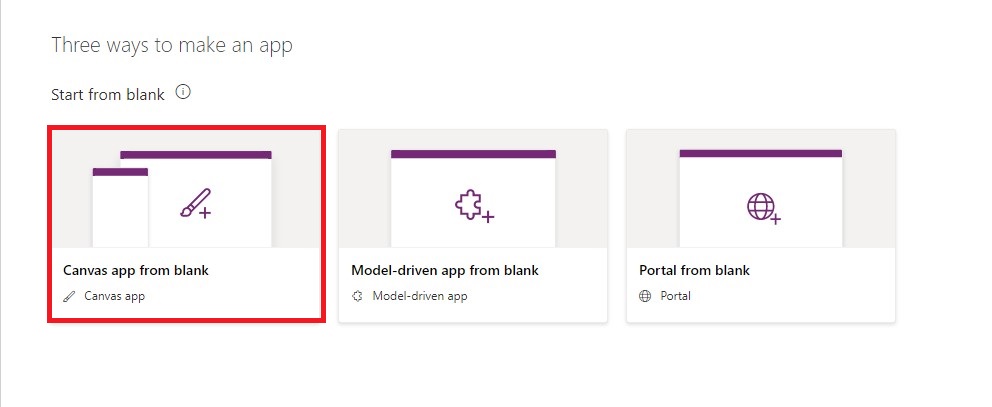
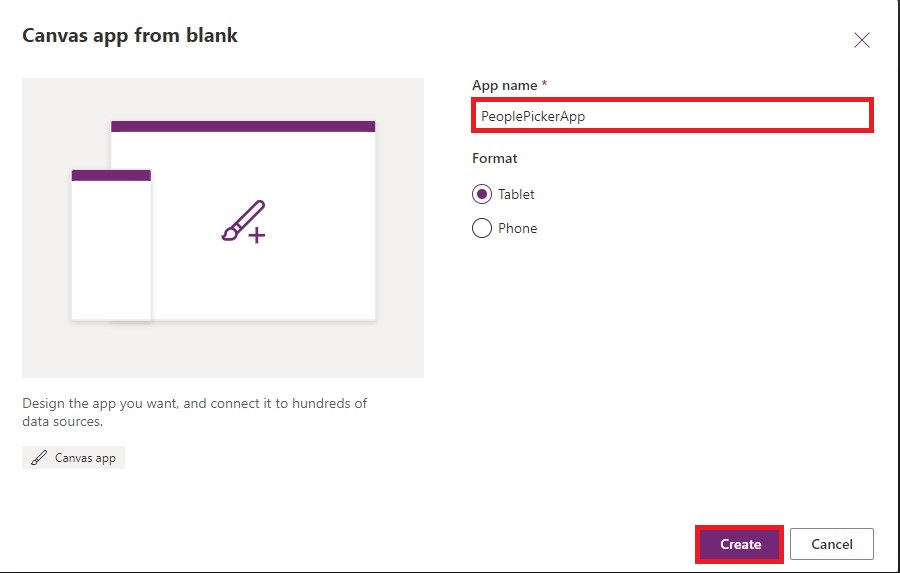
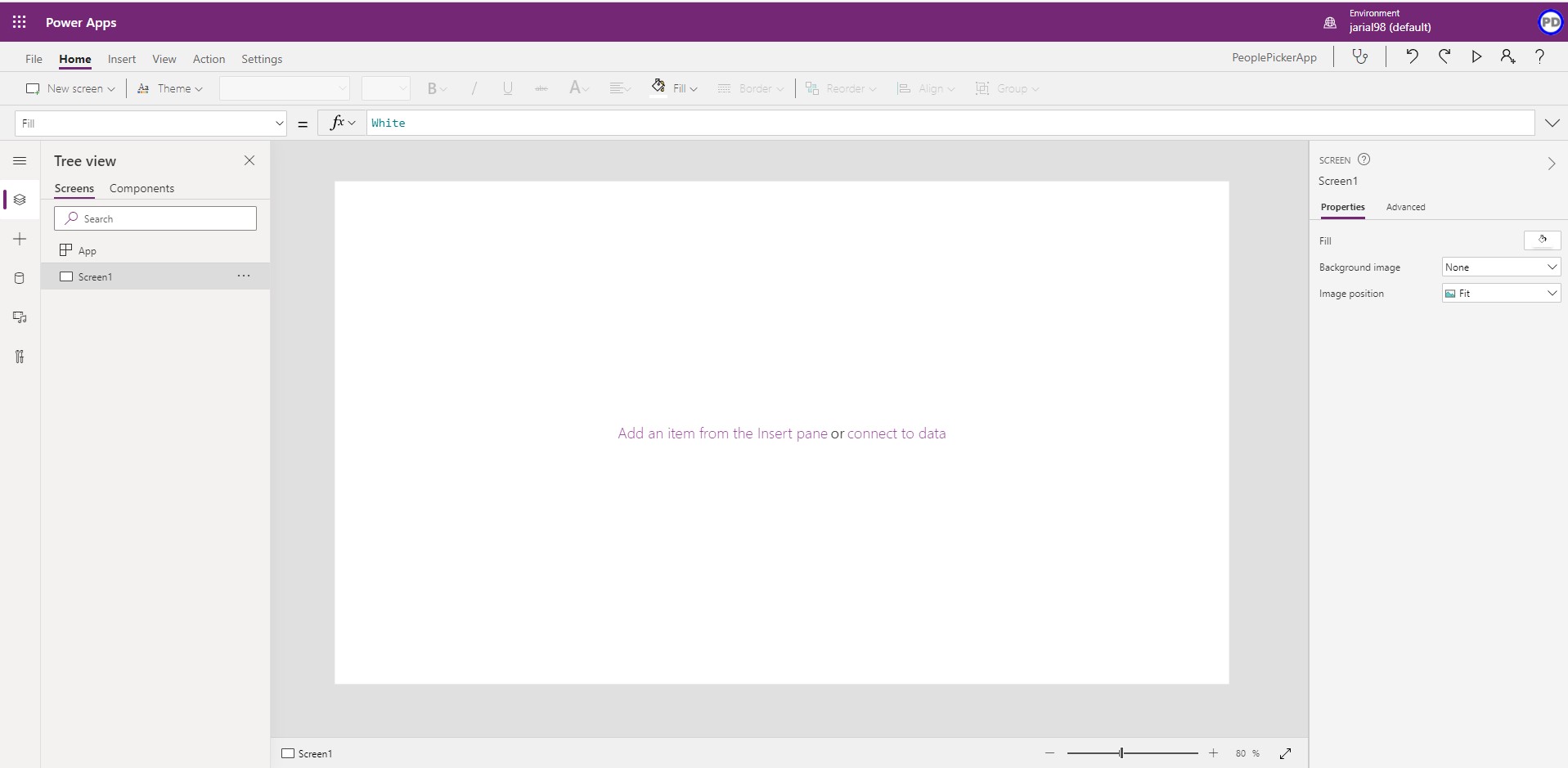

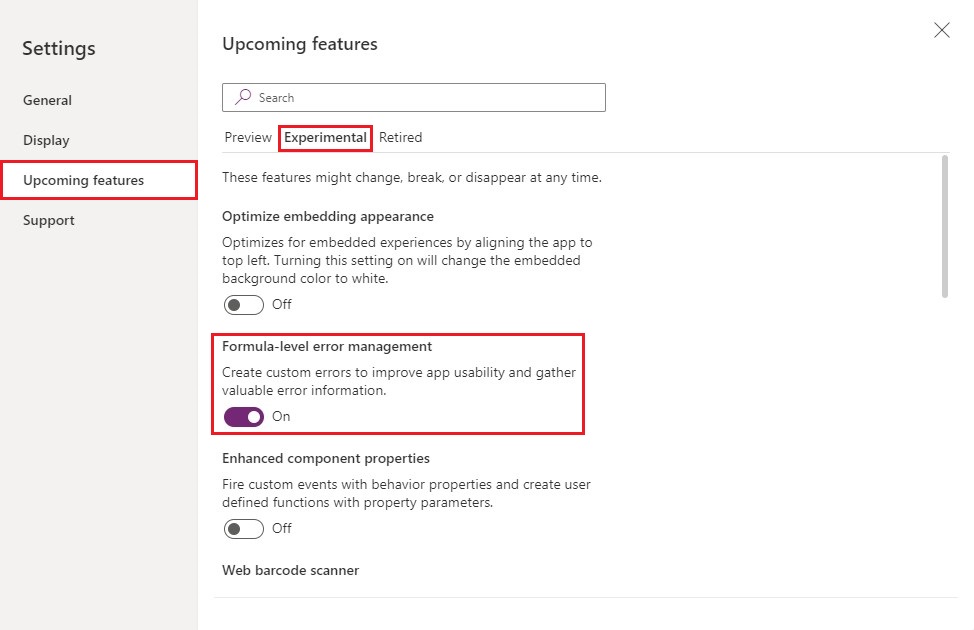
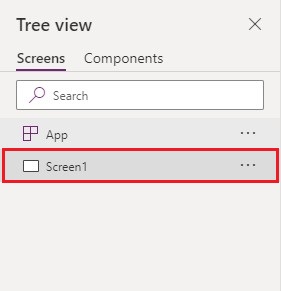
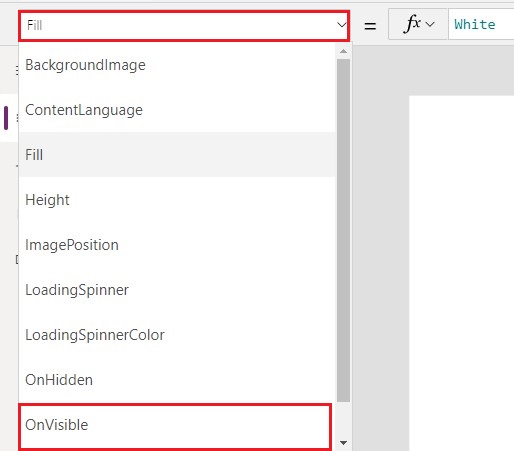
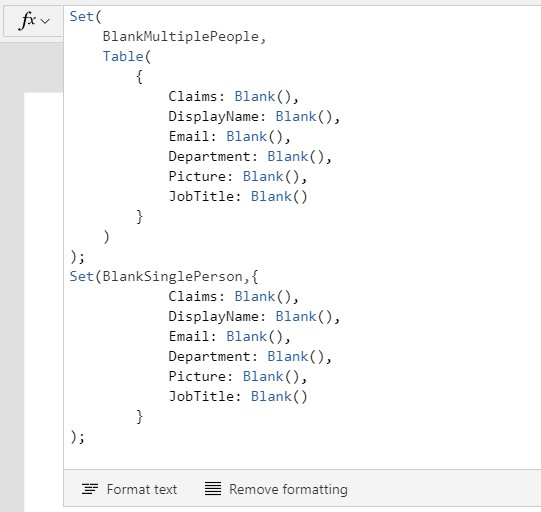

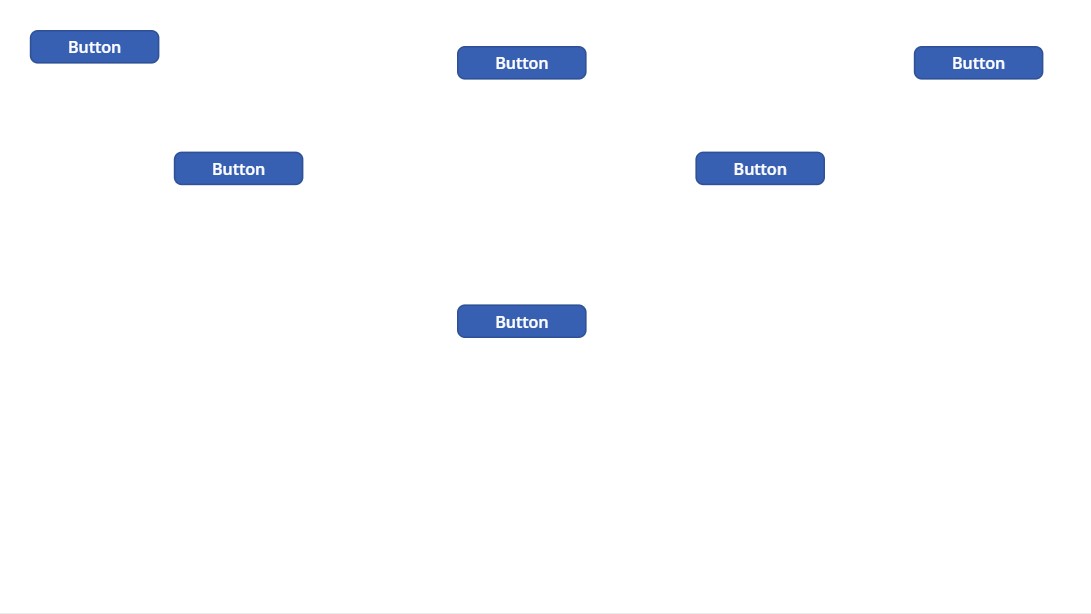
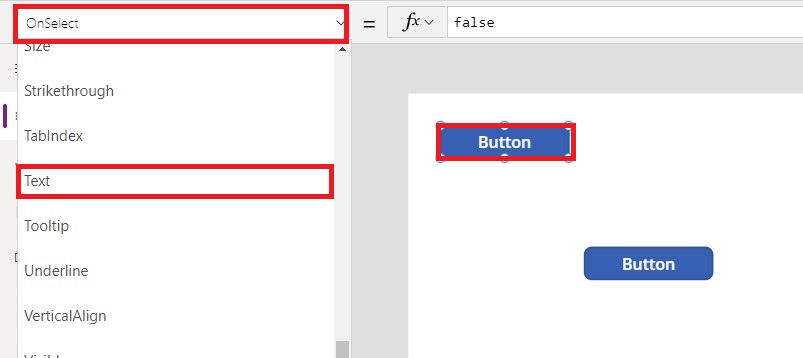
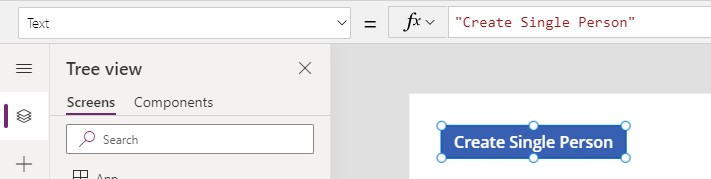
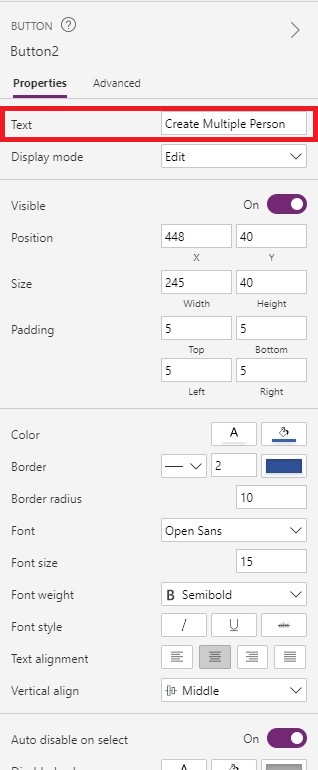
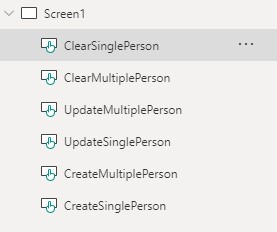
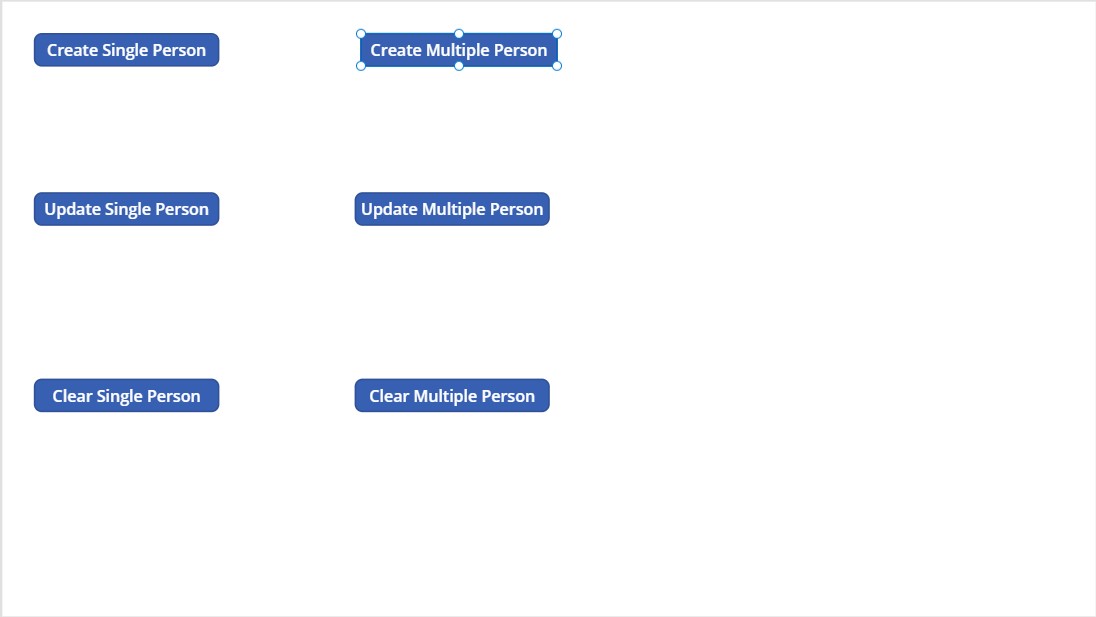
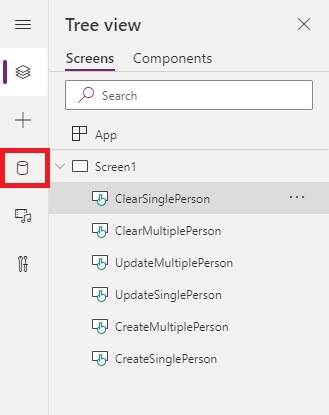
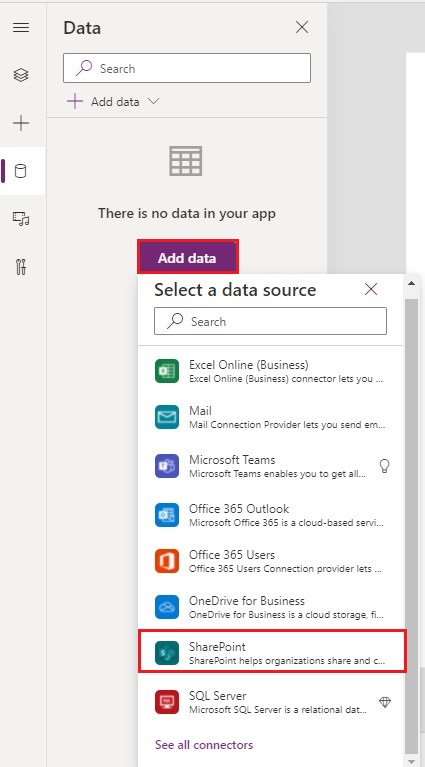
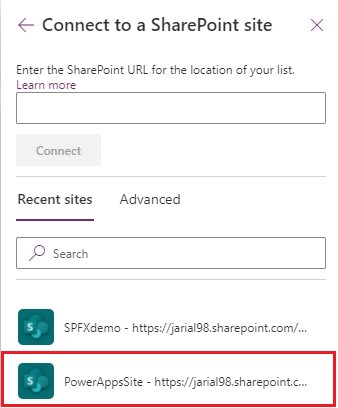
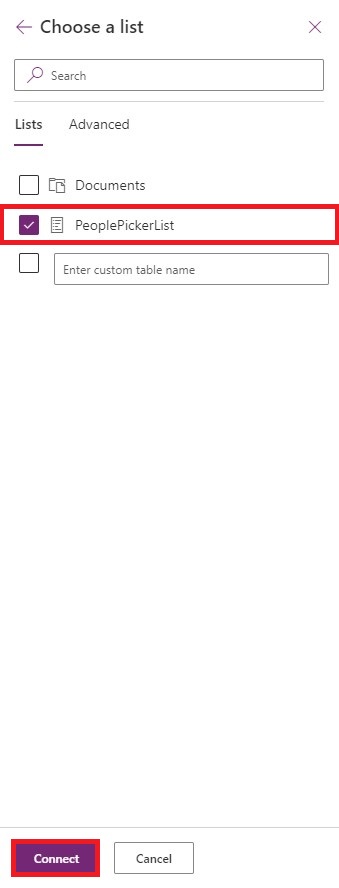
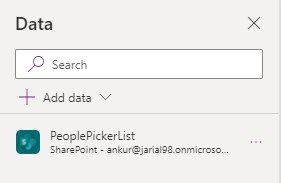
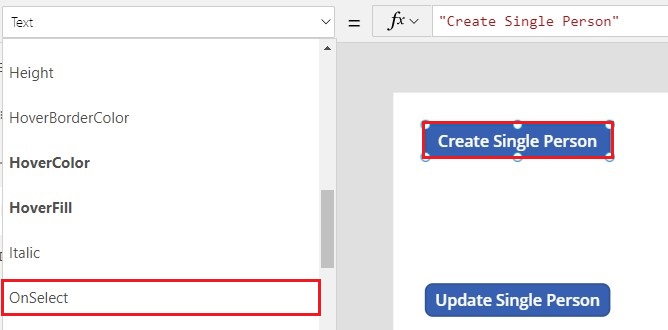

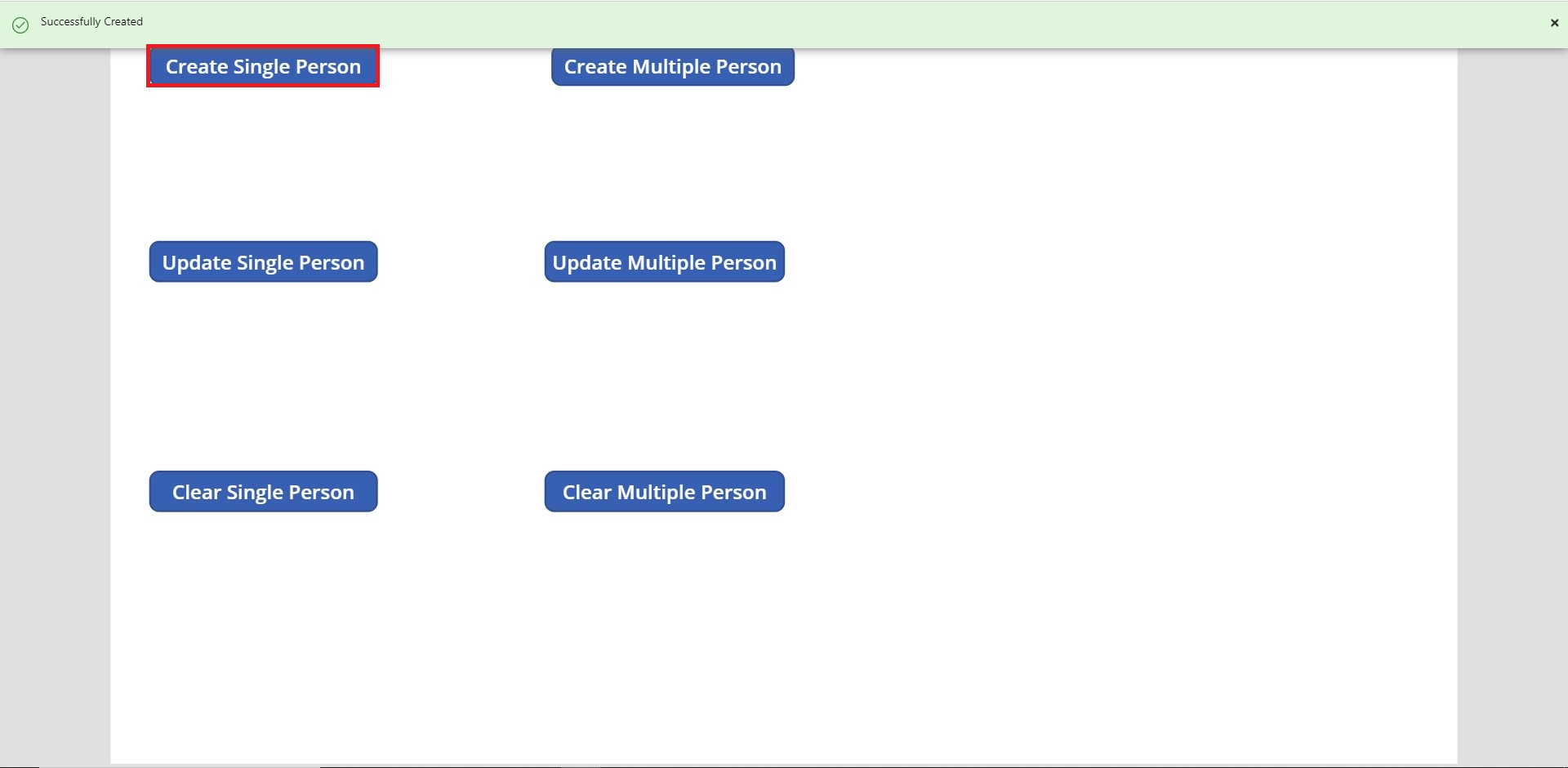

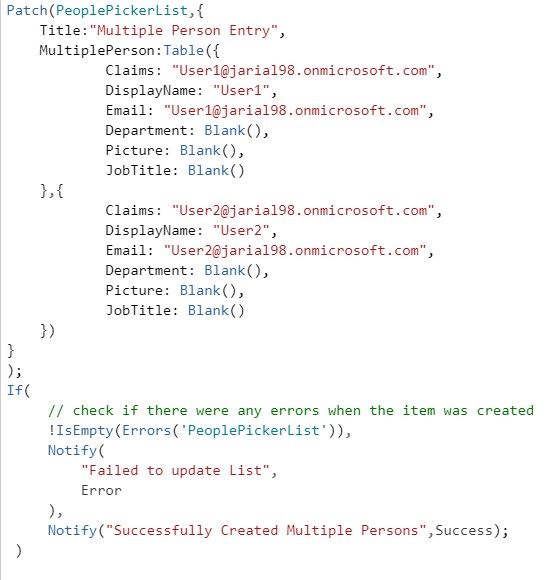
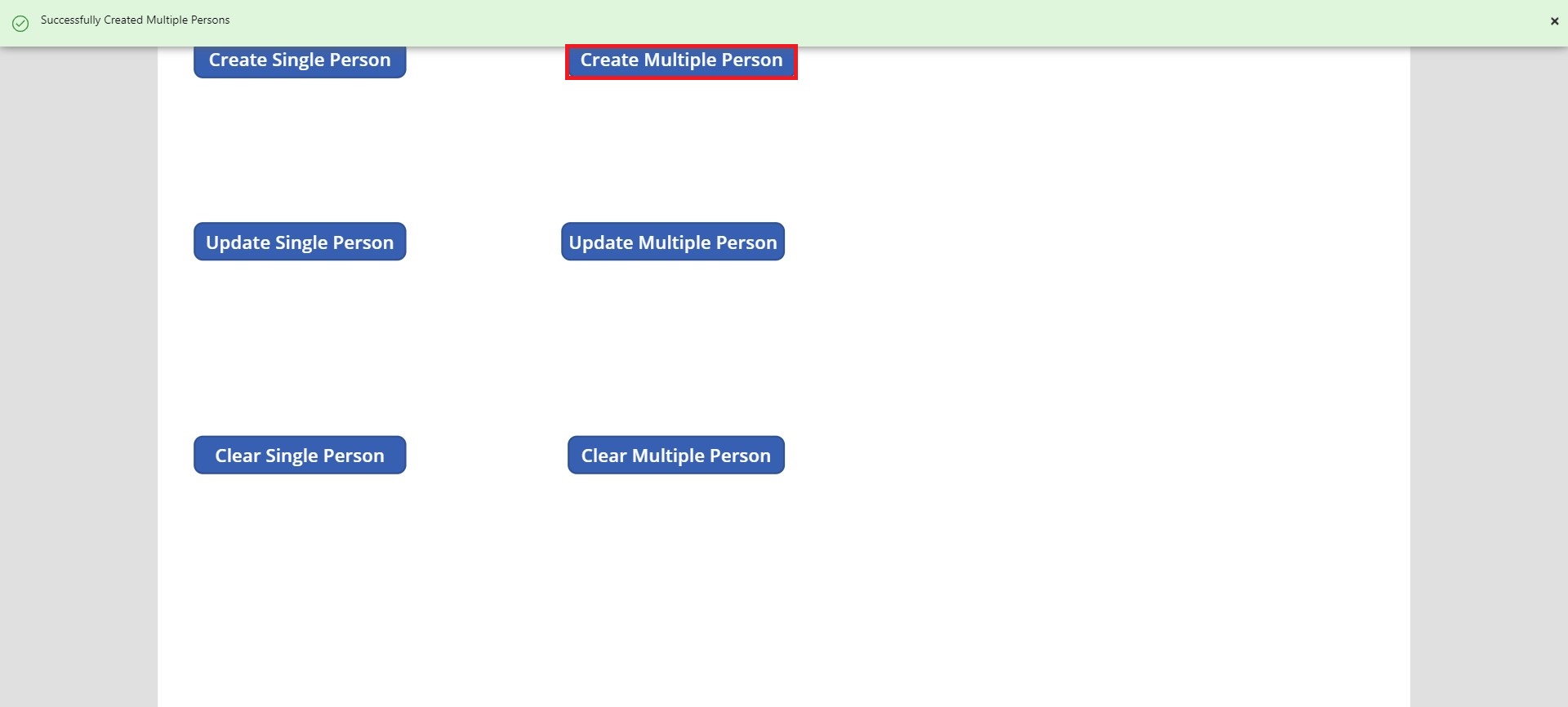
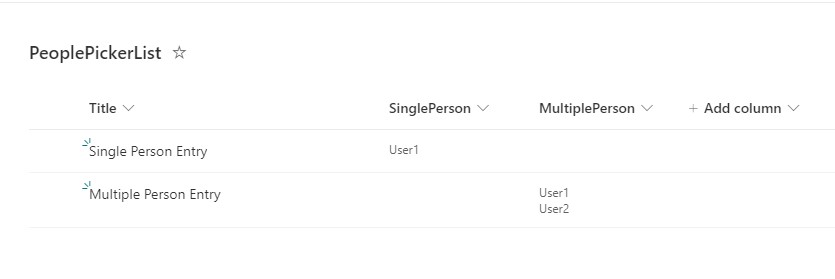
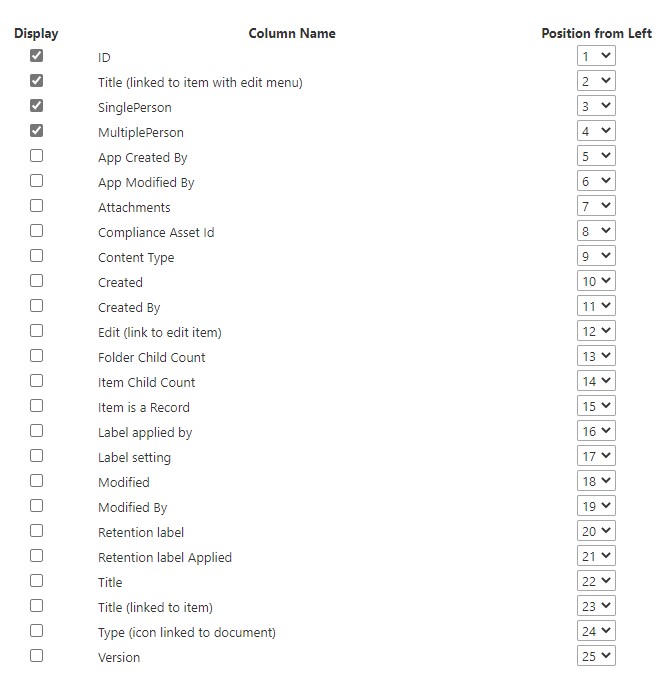
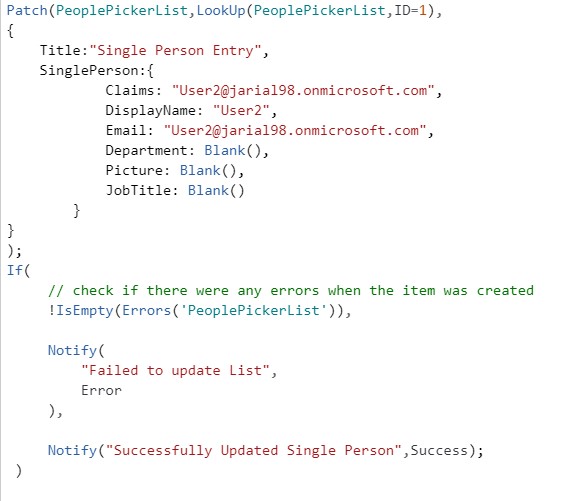
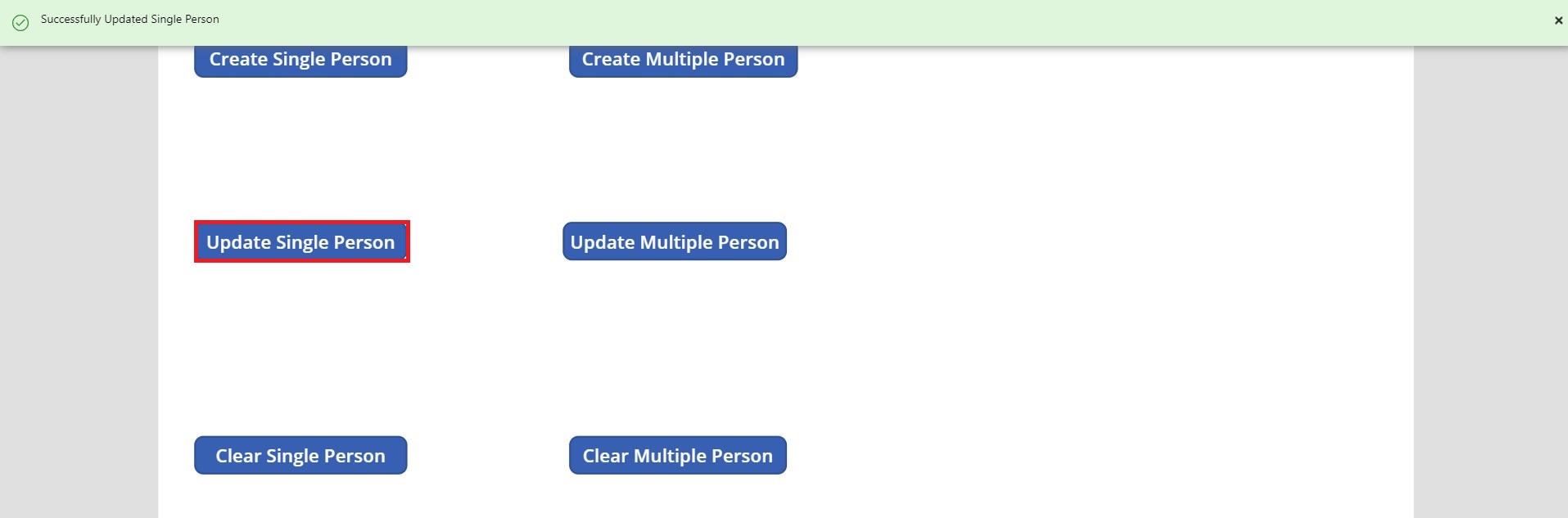
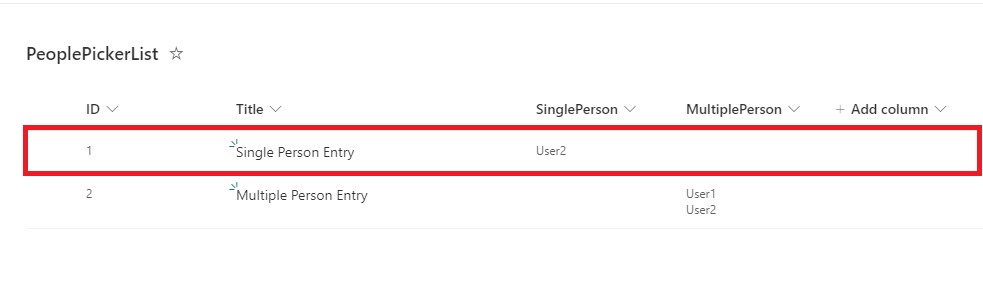
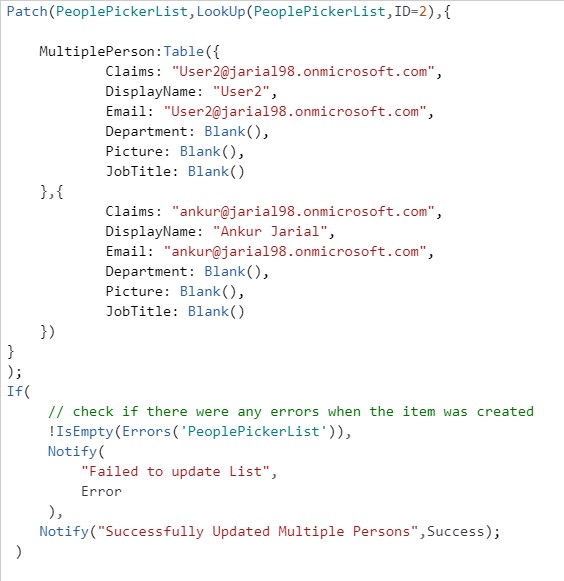
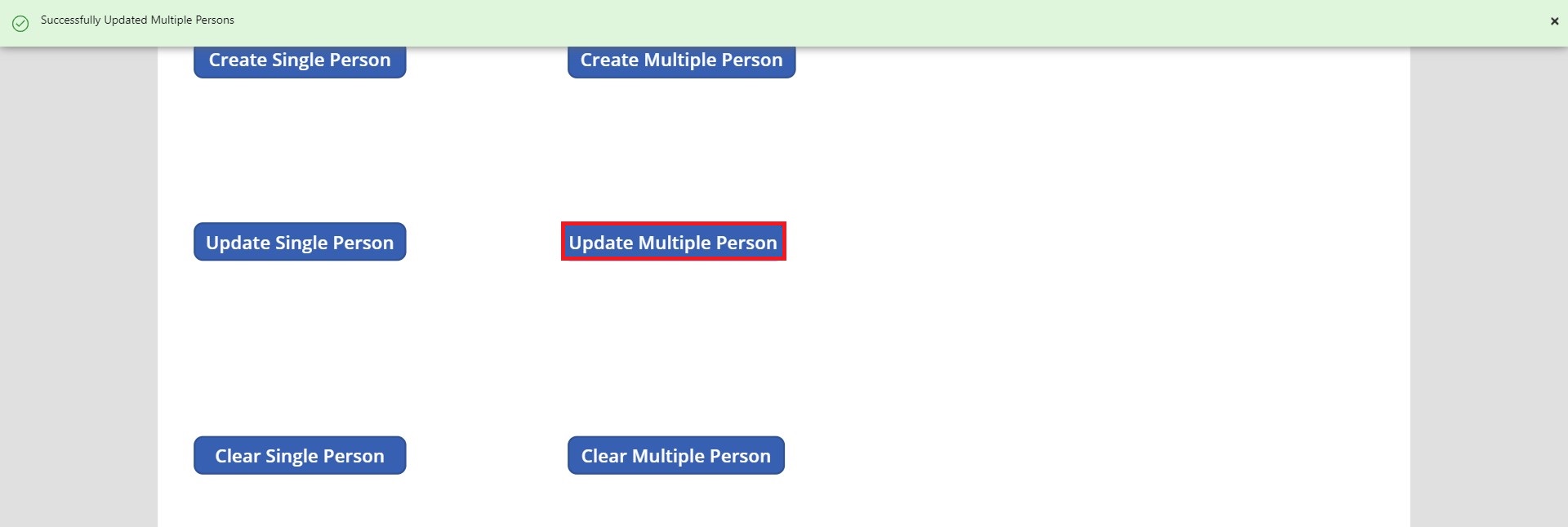
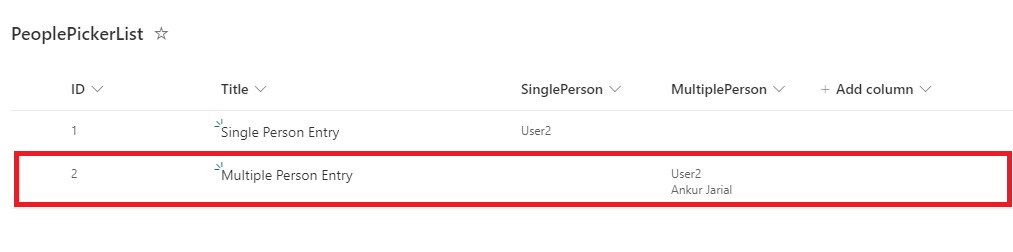
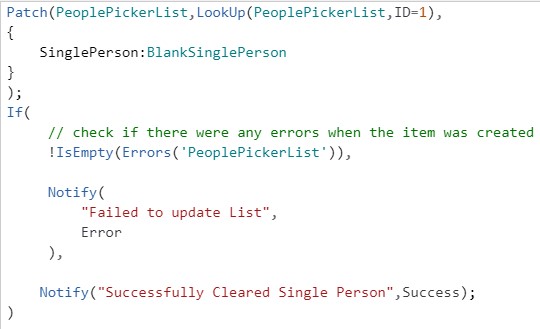
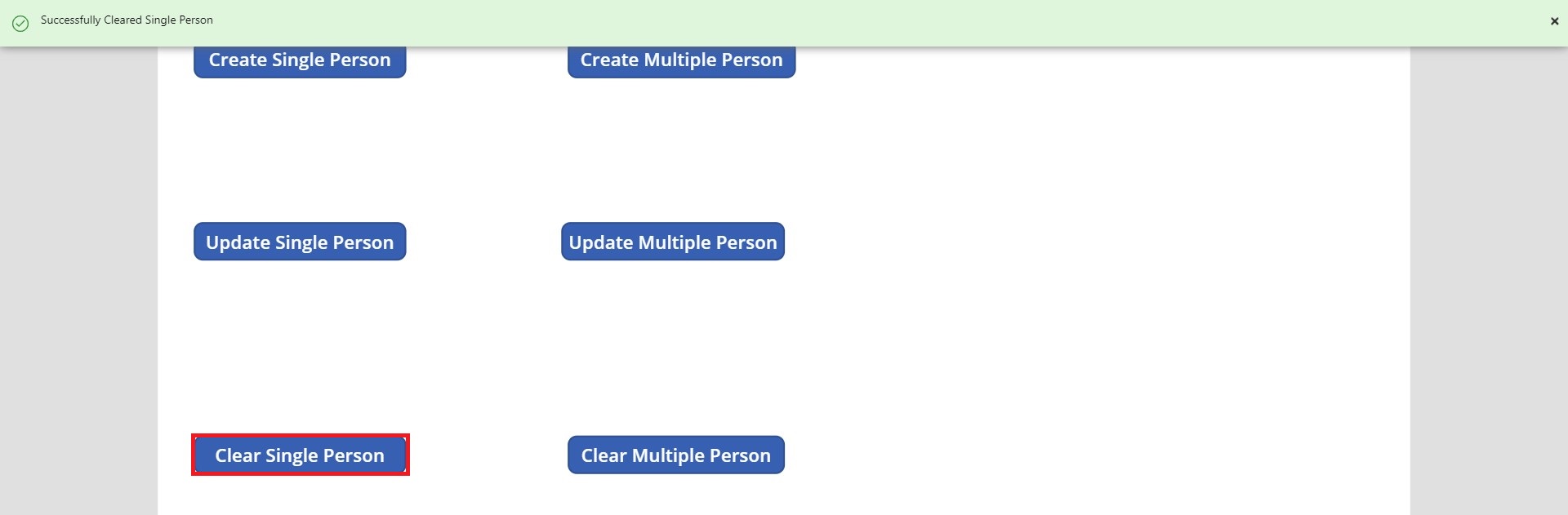
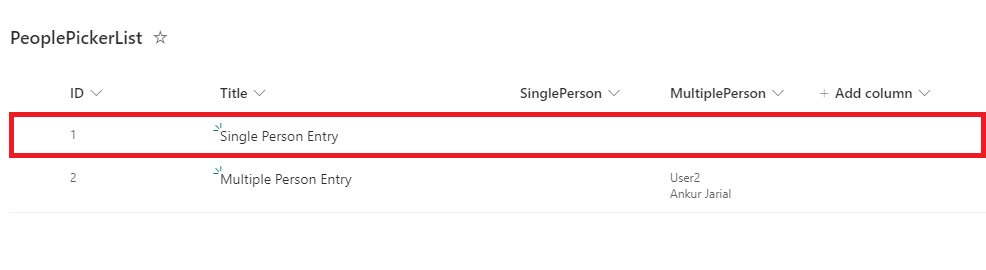
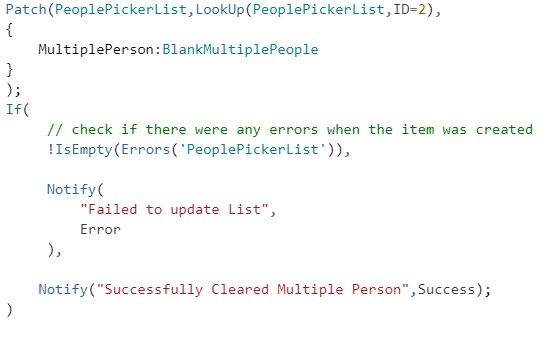
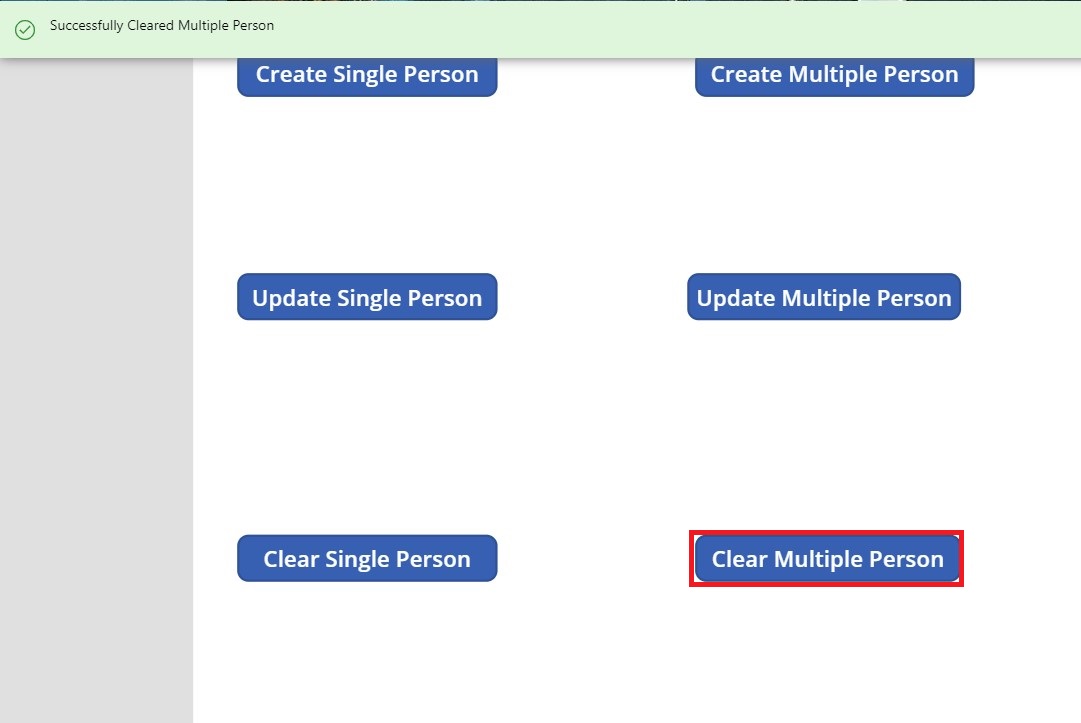




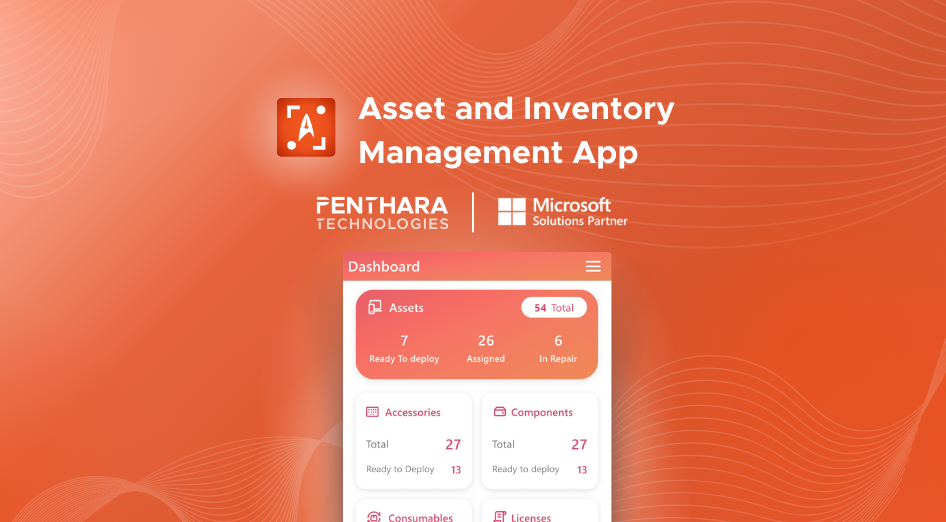
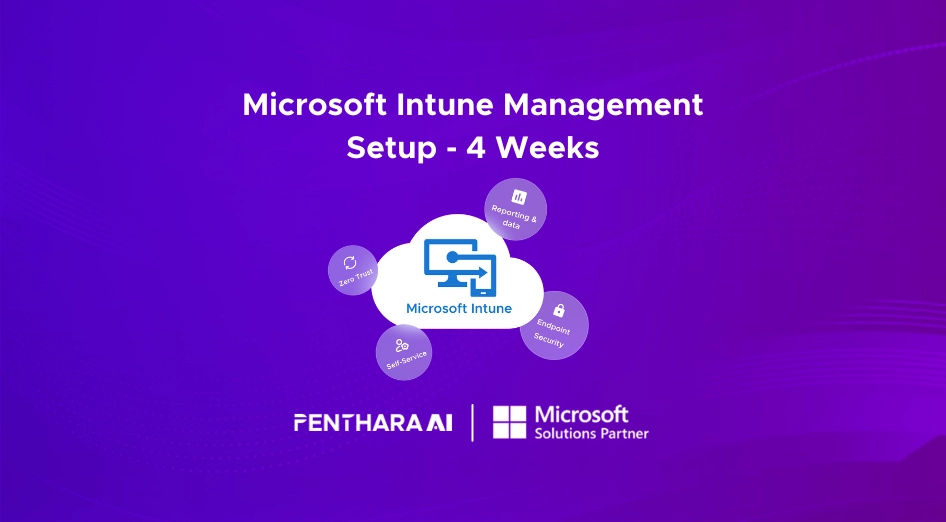
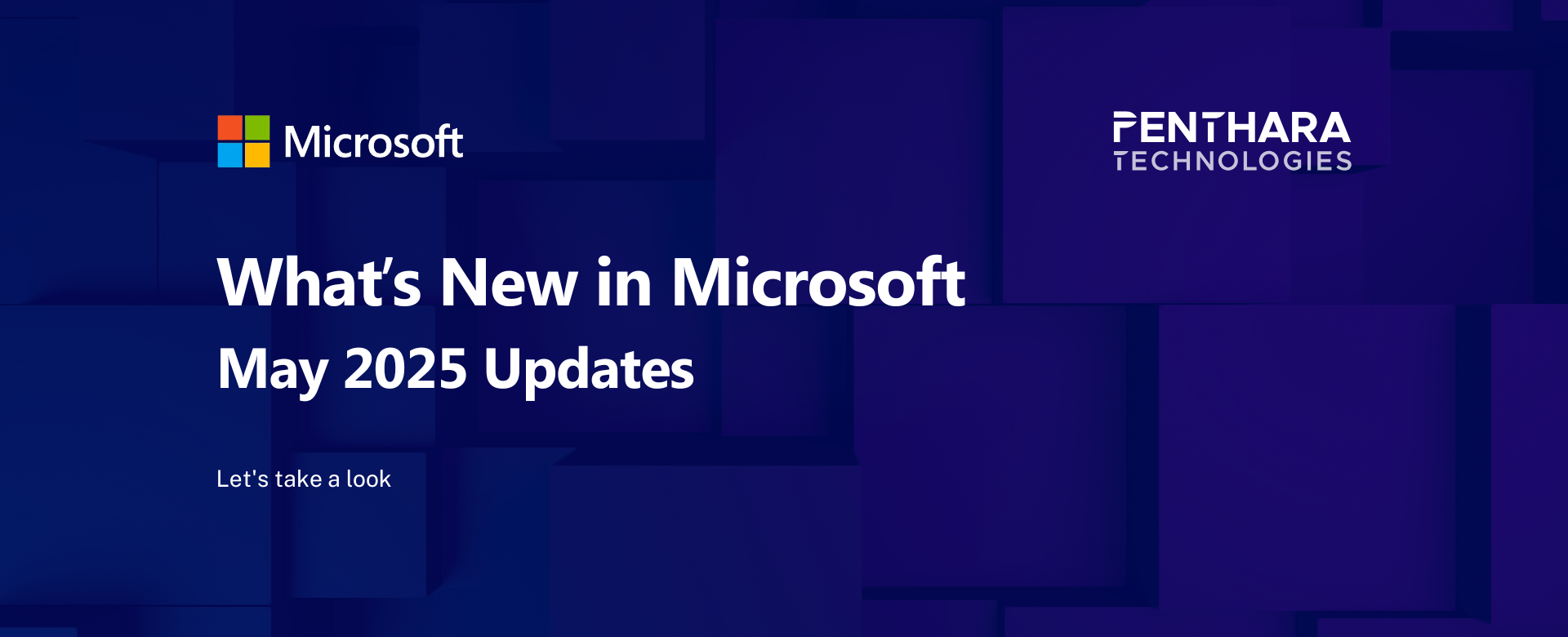
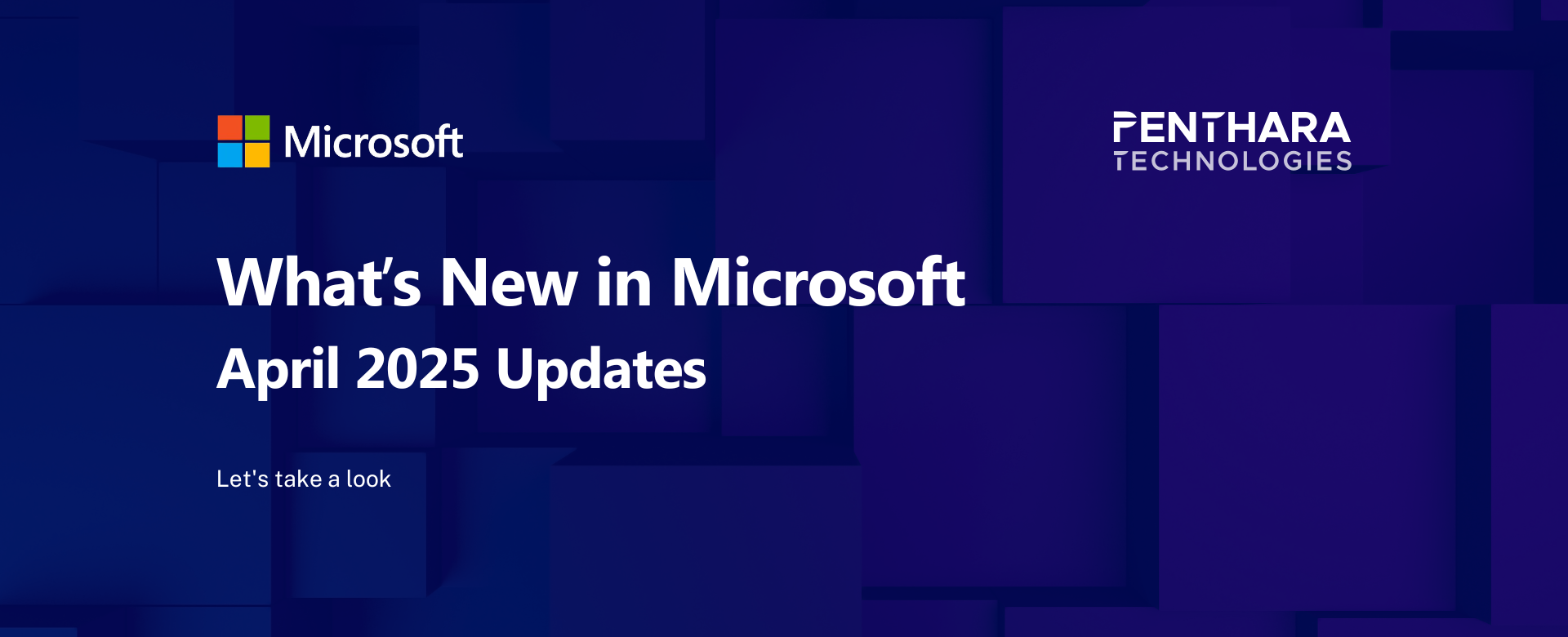
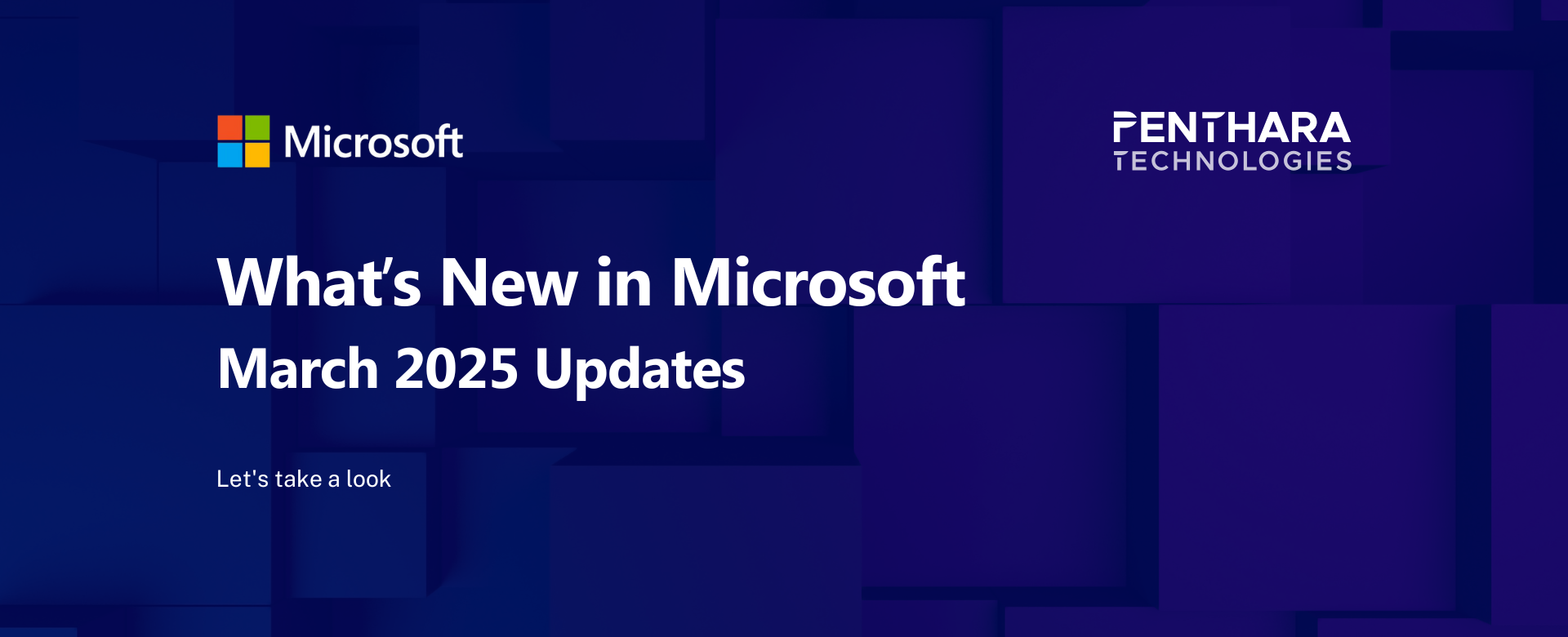
how to submit mutiple people name from powerapp to sharepoint getting an error in powerapp that expected an object but getting an array in powerapp also modified the mutiple selector as true in powerapp
Without code we won't be able to help much. Are you using forms and within that are you using combobox to work with people picker? This article is for manual patch operations. Please let us know.